Gebruikersmenu
Gebruikersmenu
Rechtsboven vind je het gebruikersmenu met je foto en naam. Dit menu bevat volgende onderdelen:
Help
Door op deze link te drukken ga je rechtstreeks naar de relevante helppagina voor de pagina waar je je bevindt. Zit je bijvoorbeeld op het algemeen scherm van een dossier, dan krijg je de helppagina te zien die je uitlegt hoe een dossier te beheren. Let op deze handleiding is sterk verouderd. We raden je dan ook niet aan om deze te gebruiken tenzij je iets niet kan terugvinden in deze kennisbank.
De helppagina’s hebben ook een eigen zoekfunctie waarmee je zelf een onderwerp kan ophalen.
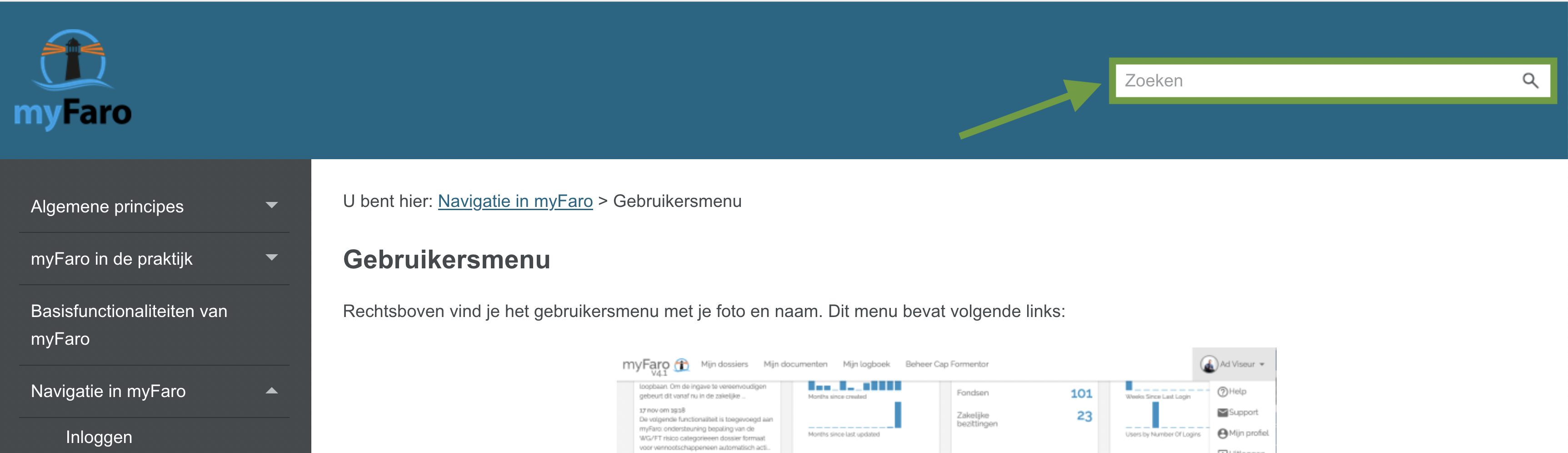
Support e-mail
Je kan ons ook een e-mail sturen via de 'Support' knop die je vindt rechtsboven in je gebruikersprofiel. Bevind je je in een bepaald dossier, dan wordt in de e-mail automatisch de naam van het relevante dossier opgenomen.
Via deze weg kan je op een zeer efficiënte wijze problemen melden, nieuwe fondsen aanvragen, suggesties aanbrengen of vragen stellen rond het gebruik van myFaro. We doen ons best om te reageren binnen de 24 uur op werkdagen.
Alle aanvragen gebeuren dus via e-mail en bevatten best een duidelijke en gedetailleerde beschrijving van het probleem, de reeds genomen acties, met screenshots, rapporten en eventuele verwijzing naar het onderliggend object (dossiernaam, naam partij, nummer polis ...). Hoe duidelijker de vraagstelling hoe sneller we je kunnen helpen. Indien nodig contacteren we je om bijkomende inlichtingen te vragen.
Support site
Mijn profiel
Algemeen
Via je profiel kan je je naam, e-mail en andere contact informatie aanpassen. Je kan ook je taal kiezen, een foto opladen en je beveiligingsinstellingen aanpassen.
Let wel, bij elke wijziging dien je je huidig paswoord in te geven. Indien je een nieuw paswoord kiest moet je dit een tweede keer ingeven ter bevestiging.
Gebruik maken van dubbele authenticatie
In myFaro kan je gebruik maken van tweestapsverificatie of dubbele authenticatie om je gegevens nog beter te beveiligen. Dubbele authenticatie wil zeggen dat je op twee verschillende manieren moet bewijzen dat je echt degene bent die mag inloggen op myFaro. De eerste is je vertrouwde login en wachtwoord, en de tweede is een bewijs dat je toegang hebt tot je telefoon of computer. Met je telefoon of computer maak je namelijk een unieke, tijdelijke code aan die je alleen kan geven als je je telefoon of computer bij de hand hebt. Om dubbele authenticatie te gebruiken heb je een authenticator app op je smartphone nodig.
Installeer de authenticator app op je smartphone. Wij raden Google Authenticator aan, te downloaden via onderstaande links:
Ga naar 'Mijn Profiel'. Kies de actie 'Gebruik dubbele authenticatie' onderaan. Je ziet een scherm verschijnen met een QR-code. Open je authenticator app op je smartphone en voeg een code toe voor myFaro. Dit kan via het + icoontje dat bij Apple rechtsboven staat en bij Android rechts beneden. Kies de optie 'barcode' en scan de barcode op het scherm in.
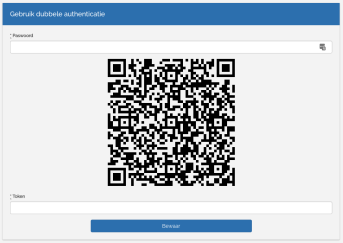
Je ziet dan een code verschijnen voor myFaro en je login e-mail. De code die rechts verschijnt, is je 'token' of unieke code die je nodig hebt om in te loggen.
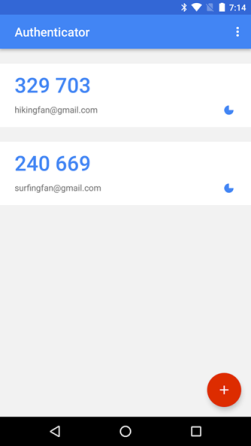
Breng je paswoord en je token in en druk op 'Bewaar'. Vanaf nu gebruik je dubbele authenticatie bij het inloggen.
Om dubbele authenticatie stop te zetten en enkel gebruik maken van je login en paswoord, kies je 'Stop dubbele authenticatie' onderaan.
Related Articles
Support activiteiten
Support activiteiten In dit menu kan je eenvoudig een overzicht raadplegen van alle opleidingen en tickets die je hebt gevolgd of ingediend hebt. Het budget dat hiervoor wordt aangewend is het dienstenbudget. Bij een Basic abonnement bedraagt dit ...Hoe kan je ons contacteren?
Hoe kan je ons contacteren? Creation Date: Feb 10, 2025 Created By: Brad Geurts View most recent version # Mijn dossiers 1. Klik op dosssiers 2. Ga naar het dossiser in kwestie waar je een vraag over hebt. Ook bij algemene vragen verwijs je naar een ...Hoofdmenu
Hoofdmenu Eens ingelogd zie je, afhankelijk van je profiel, een aantal opties in het menu bovenaan. Via het myFaro-logo kom je altijd terug op de welkompagina waar je via een dashboard een overzicht krijgt van jouw dossier(s) en notities in myFaro. ...Gebruikers
Algemeen Een gebruiker is een persoon die via een persoonlijke login (een e-mailadres) toegang heeft tot myFaro. We onderscheiden professionele gebruikers die binnen een kantoor actief zijn van de klanten die als gebruikers ook toegang krijgen tot ...Mijn Documenten
Mijn Documenten In ‘Mijn Documenten’ kan je de documenten en notities over alle dossiers opzoeken. Klik op een kolomtitel om de gegevens in alfabetische of numerieke volgorde te rangschikken. Boven aan de lijst kun je ook zoekcriteria gebruiken om de ...